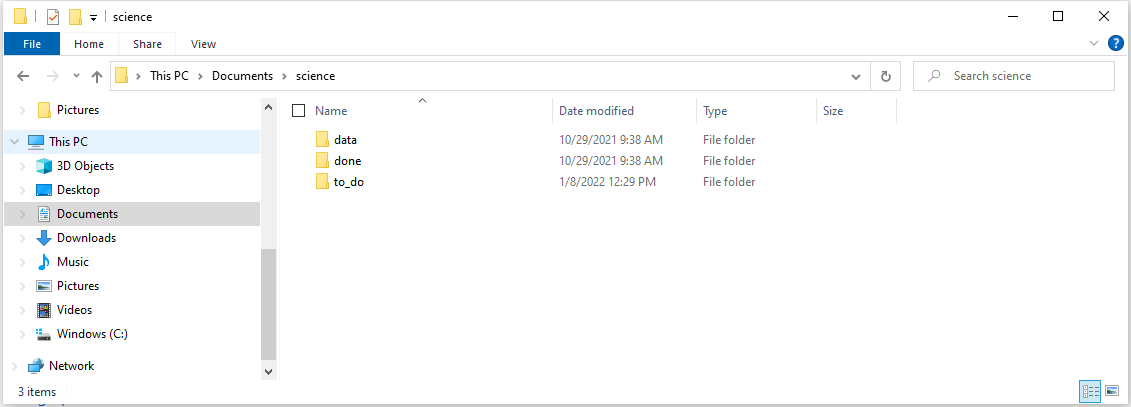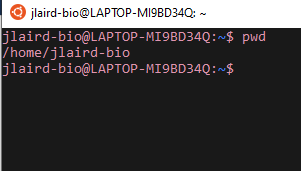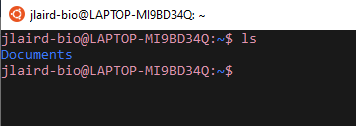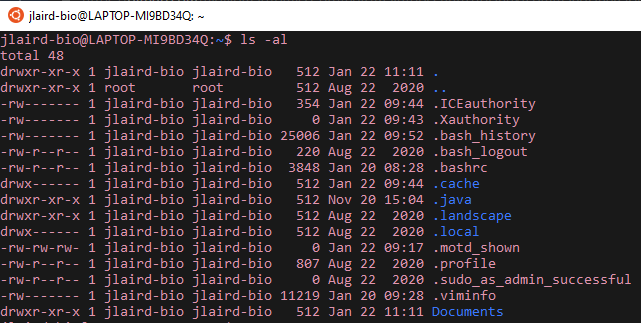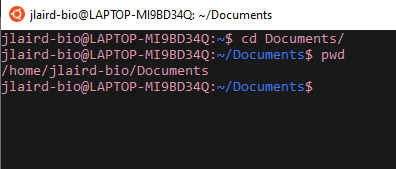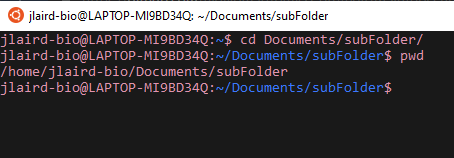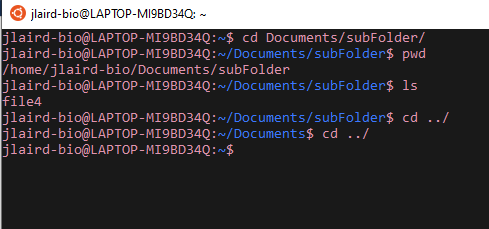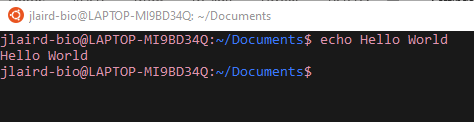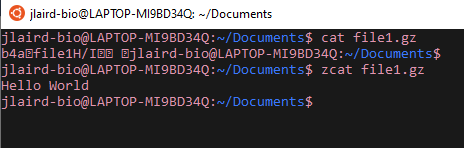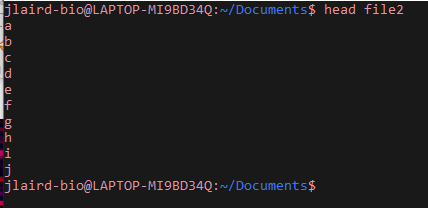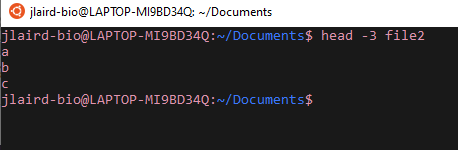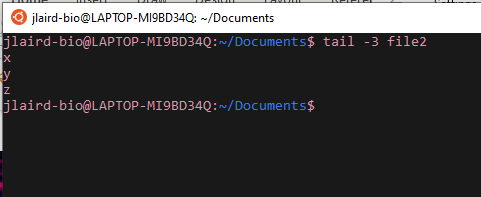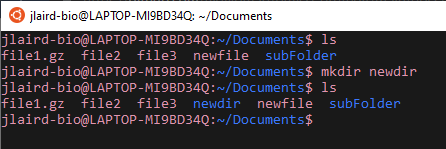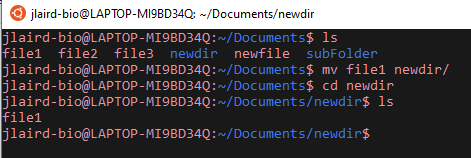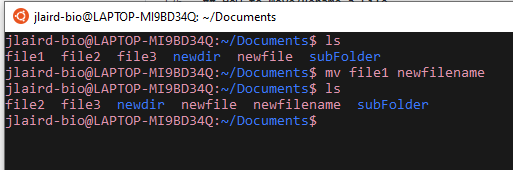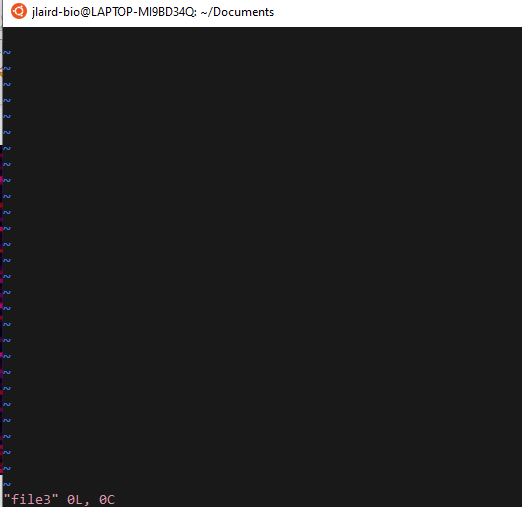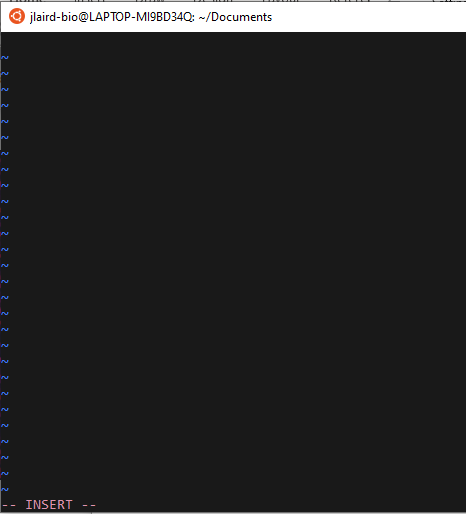Command Line Basics
So what is Linux?
Linux is an operating system like Windows or Macs. In bioinformatics we use it because:
- Most bioinformatics tools are available through Linux
- Linux is good at handling large data
- Other programming languages are available through Linux (python,R,etc.)
- It’s free
What is Command Line?
Command line the non-graphical analog to your computer
Graghical User Interface (What most people are used to):
Command Line Interface:
And like the graphical interface you can modify files, execute programs and more.
Getting to Command Line
Chances are you are either working on a Mac or a Windows Machine. In Mac you can get to a Linux Terminal by going to Finder and searching Terminal. Windows users aren’t so lucky. If you are on a Windows Machine you’ll need to download Linux terminal environmet. A favorite among bionformaticians is Ubuntu and can be downloaded here.
Getting the Lay of the Land
So you’ve opened up a Linux terminal - Now what? Let’s take a look around. Use whoami to get your username:
Then you can see what groups you are a part of with groups:
Checking Where You Are
You can check where you are with the command pwd :
This command will print your working directory. So we see that we are in the jlaird-bio folder in the home folder.
What is in a Folder?
To check the contents of a folder type out ls :
Here we can see that in the jlaird-bio folder we have a folder called Documents. Unfortunatley, we cannot see background files, or those starting with a “.”. To see them we use ls -a:
Now if we want to see information about these files we can use ls -al:
Here we see information on permissions, the number of links, owner name, owner group, file size, time of last modification, and the file/directory name.
Go into a Different Folder
To go into a different folder (or change directories), like that Documents folder, we use cd Documents:
To go up one folder you can use cd ../
To go back to your home folder you can use either cd ~ or cd $HOME
But what if you wanted to go into a folder that was more that a folder away? Well we can use a path to determine where we want to go. The path is just that output from pwd that tells you the folders you are in. So from our home folder - if we wanted to go into the subFolder inside the Documents folder we use cd /Documents/subFolder/:
Cleaning Up Terminal Screen
You’ve been typing commands and your screen is looking a little messy:
To clear this screen you can use clear:
How To Print To The Terminal
Want to print something to the terminal? To print “Hello World” use: echo Hello World:
How to Copy a File
To copy a file to another location, like moving file1 to /home/jlaird-bio/Documents/subFolder/, use cp file1 /home/jlaird-bio/Documents/subFolder/:
Check What is in a File
To see what is in a file, for example file1, you can use cat file1:
Now what if your file is compressed? You can tell if your file is compressed if it ends in either .zip or .gz. To view a compressed file, like file1.gz you can use zcat file1.gz:
Now what if your file is massive and you don’t want all this printed to the screen? You can use the following to get the first ten lines head file2:
If you want to specify the number of lines use head -3 file2:
Now If you wanted to see the last three lines use tail -3 file2:
Make a File/Directory
To make a file, say a file called newfile, all you need to do is use touch newfile:
To make a new directory, say a new directory called newdir, use mkdir newdir:
How to Move/Rename a File
If you want to move a file, say file1 to newdir, you’ll use mv file1 newdir/:
Now if you want to rename a file, like say file1 into newfilename, use mv file1 newfilename:
How to Add to a File
To add to a file you’ll need to use a text editor like vi or nano. We will demonstrate how to use vi. To open a file, like file3, use vi file3:
To start writing hit i then Enter:
After you are done writing, you can save your work by typing Esc then :wq and hitting Enter
How About Some Shortcuts?
Names of files/directories can be long to avoid typing too much you can type the first couple of letters and then hit Tab to autocomplete the name.
You can use ~ with cd if you would like to go to your home directory and ../ with cd if you’d like to go up one folder.
Now if you have a long command that you use regularly, try making an alias! to do so you open the .bashrc folder in your home directory:
Now remember to hit i to start typing your command like so:
So here our alias is get2sub, we will save this by hitting Esc, then :wq, then Enter to save. But we will need to source the updated file to get our new command. We can do that with source .bashrc:
Danger Zone - Removing Files/Directories
You can also remove files or directories. BUT, be very careful there is no undo! You can remove a file with rm file1 and you can remove a directory with rm -r directory.
References
Next Workshop: Bash Scripting